In this article, we’ll guide you everything you need to know about how to root Android phone. You’ll learn what rooting is, why people do it, and what risks to watch out for. We’ll also give you clear, step-by-step instructions to help you safely unlock your device’s full potential. Whether you’re aiming for more customization, better performance, or just want to explore what your phone can really do, this article has got you covered.
What Does Rooting Mean?
Rooting your Android phone is like unlocking a secret door to the operating system. By default, Android keeps some parts of its system locked for Security, but rooting lets you bypass those restrictions. Once rooted, you have full control over your device, meaning you can make changes to system files, install custom ROMs (new software versions), and run apps that need extra permissions to work.
Why Do People Root Their Android Phones?
There are a few reasons why users might take the plunge and root their devices. Here’s why:
- Customization: Rooting opens the door to a whole new level of customization. You can install custom ROMs like LineageOS or Pixel Experience, which give your Phone a completely new look and feel, along with features that might not even be available on the original OS. If you have an older phone, these ROMs can even give it a new lease on life with up-to-date features!
- Remove Bloatware: Pre-installed apps, often called bloatware, can slow down your Phone and eat up storage. Rooting lets you remove these apps for good, freeing up space and helping your Phone run smoother.
- Better Performance: Once rooted, you can tweak the Phone’s hardware settings. Overclocking (making the processor run faster) or underclocking (slowing it down to save battery) can improve performance or battery life. Apps like Greenify can also help you manage memory more efficiently.
- Access to Root-Only Apps: Some powerful apps, like Titanium Backup for full system backups, AdAway for ad-blocking, or Viper4Android for improving audio quality, only work on rooted phones. If these kinds of features are appealing, rooting is essential.
- Keep Your Device Alive Longer: When a manufacturer stops updating your Phone, custom ROMs can keep you going for longer. These ROMs can provide the latest Android updates even after the official support ends, which is a big plus for older devices.
When a manufacturer stops updating your Phone, custom ROMs can keep you going for longer. These ROMs can provide the latest Android updates even after the official support ends, which is a big plus for older devices.
What You Should Know Before Rooting?
While rooting comes with plenty of perks, there are some risks to consider:
- Warranty Risks: Rooting usually voids your warranty, meaning you won’t be able to get official support from the manufacturer if something goes wrong.
- Security Risks: Root access can make your Phone more vulnerable to malicious apps. With root, some security features are disabled, and apps can gain access to sensitive data.
- Bricking Your Device: If you don’t follow the steps carefully, you could end up “bricking” your device—basically making it unusable. It’s not the end of the world, though, as there are recovery tools, but it’s always a risk.

The Pros of Rooting Your Android Phone
- Full Control Over Your Device: Rooting gives you the power to tweak settings that are usually locked down, such as removing pre-installed apps and modifying system settings. It’s like having full admin rights on your device.
- Custom ROMs: By flashing a custom ROM, you can completely transform your Phone. ROMs like LineageOS give you a cleaner, faster Android experience, with updates even after your Phone’s manufacturer has stopped supporting it.
- Root-Only Apps: Apps like Titanium Backup for backups, AdAway for ad-blocking, and Viper4Android for better sound are only available on rooted phones. These tools offer functionalities that normal apps just can’t.
- Better Performance and Battery Life: With root access, you can adjust the processor to make your Phone faster or conserve energy. Plus, apps like Greenify can help with memory management, ensuring everything runs smoothly.
- Longer Device Life: Rooting your Phone gives you a way to extend its lifespan. Even when the official updates stop, custom ROMs can keep your device current, safe, and running well.
The Cons of Rooting Your Android Phone
- Voided Warranty: Most manufacturers won’t cover a phone that’s been rooted. That means if something breaks, you’re on your own.
- Security Issues: Rooting makes your Phone more vulnerable. Since you bypass some of Android’s built-in security features, malicious apps might find their way in if you’re not careful.
- Bricking: If you mess up the rooting process or flash the wrong ROM, you could “brick” your device—essentially turning it into a paperweight. While recovery tools exist, it’s still a risk.
- App Compatibility: Some apps, especially those for banking or streaming (like Google Pay or Netflix), might refuse to work on rooted phones. They do this to protect your data from potential security issues.
- System Instability: Rooting can sometimes lead to problems like crashing, bad battery life, or overall instability, especially if you install poorly optimized custom ROMs or tweaks.
Essential Precautions Before rooting:
Rooting your device is a powerful process, but it requires careful preparation. Here’s what to keep in mind:
- Backup Your Data: Rooting can sometimes wipe your Phone, especially if you unlock the Bootloader. Before you start, make sure you back up all your important files, like photos and contacts, to the cloud or an external storage device.
- Check Warranty and Policies: Rooting voids most warranties, but some brands (like Google or OnePlus) may still offer repair services for rooted devices. Always check your manufacturer’s policies.
- Do Your Research: Different devices require different rooting methods. Make sure you research your specific model on forums like XDA Developers to find the best approach and tools.
- Prepare the Right Tools: You’ll need software tools like Android SDK, TWRP Recovery for flashing custom ROMs, and Magisk for managing root access. Be sure to download them from trusted sources.
- Enable Developer Options: To root, you need to unlock some developer settings on your Phone, like enabling USB Debugging and OEM Unlocking. Go to Settings > About Phone, tap Build Number 7 times to unlock Developer Options.
- Understand the Risks: Know the possible problems like bricking or boot loops, and make sure you have recovery tools handy. Some devices also offer tools to unroot your Phone if things go wrong.
Tools You’ll Need for Rooting:
To root your Android phone, you’ll need the following:
- Software Tools:
- Android SDK Platform Tools for ADB/Fastboot commands
- TWRP Recovery for flashing ROMs and backups
- Magisk for root access management
- Hardware:
- A compatible Android phone
- A reliable USB cable for connection to your computer
- A computer (Windows, Mac, or Linux)
- Device-Specific Drivers:
- Make sure your Phone’s drivers are installed to allow your PC to communicate with it during the process.
Optional Tools for Recovery
When you’re rooting an Android device, it’s always a good idea to prepare for any potential issues that may arise. Here are some recovery tools you might need:
- Stock Firmware Files: These files can help restore your device to its original state if anything goes wrong during the rooting process. Having a copy of the stock firmware handy allows you to unbrick or recover your device in case of a soft brick.
- Flashing Tools: If your device becomes unresponsive or soft-bricked (a non-functional but recoverable state), tools like Odin (for Samsung devices) or SP Flash Tool (for MediaTek devices) can help you flash the stock firmware or other recovery images to get the device back to working order.
Having these tools ensures that you’re ready to handle any potential mishaps during the rooting process, minimizing risks.
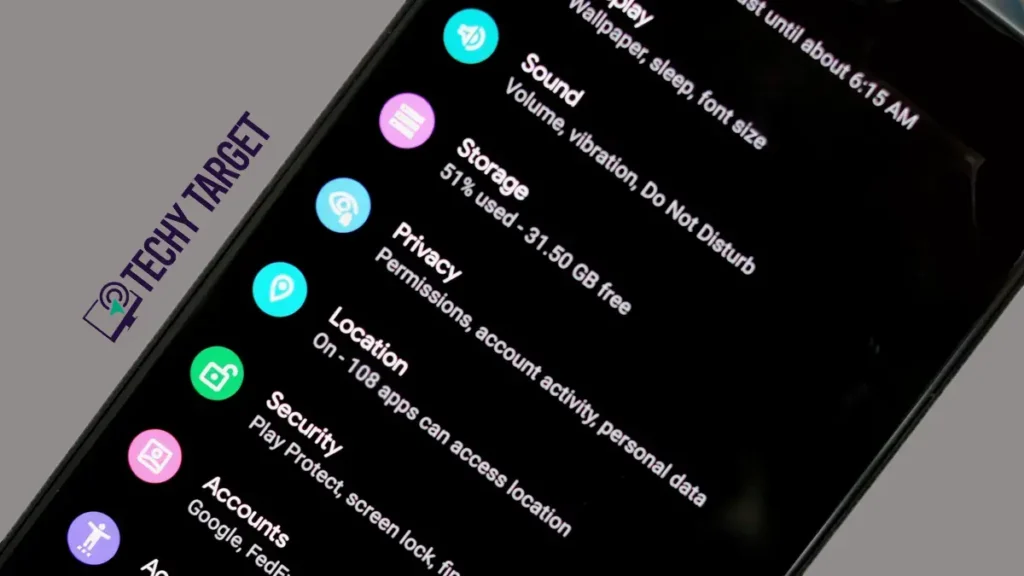
Step-by-Step Guide for “How to Root Android Phone“:
Rooting your Android device involves several critical steps. Here’s a detailed guide on how to proceed safely:
Step 1: Enable Developer Options
- Unlock Developer Options:
- Navigate to Settings > About Phone.
- Tap the Build Number 7 times. This unlocks Developer Options in your settings, granting you access to more advanced options.
- A message will appear: “You are now a developer!”
- Enable OEM Unlocking and USB Debugging:
- Go to Settings > System > Developer Options.
- Enable OEM Unlocking (this is required to unlock the Bootloader).
- Enable USB Debugging, allowing your device to communicate with your computer for rooting operations.
Step 2: Unlock the Bootloader
- What is a Bootloader?
- The Bootloader is a low-level software that runs when the device starts. It checks the integrity of the system before the Android OS is loaded. Unlocking it is essential to make system modifications (like rooting).
- How to Unlock the Bootloader:
- Install ADB and Fastboot on your computer (from the Android SDK tools).
- Connect your Phone to the computer and ensure USB Debugging is on.
- Open a command prompt or terminal window and navigate to the platform-tools directory where ADB and Fastboot are installed.
- Check if your device is recognized with:
adb devices
- To reboot into bootloader mode:
adb reboot bootloader
- Unlock the Bootloader:
fastboot oem unlock
(Some devices, such as Google Pixel or OnePlus, may require requesting an unlock token from the manufacturer.)
Step 3: Install Custom Recovery (TWRP)
- What is TWRP?
- TWRP (Team Win Recovery Project) is a custom recovery tool that replaces the stock recovery on your device. It’s touch-based and allows you to flash ROMs, make backups, and install Magisk for root access.
- Install TWRP:
- Download the TWRP image file for your device from the official TWRP website or XDA forums.
- Once you’re in bootloader mode, use the following command to flash TWRP:
fastboot flash recovery twrp.img
- Boot directly into TWRP:
fastboot boot twrp.img
TWRP is a crucial step in the rooting process, as it allows for easy installation of Magisk, ROMs, and creating backups.
Step 4: Flash Magisk for Root Access
- Download Magisk:
- Download the latest Magisk ZIP from the official GitHub page and transfer it to your device’s internal storage.
- Flash Magisk via TWRP:
- Boot into TWRP recovery.
- In TWRP, tap Install, locate the Magisk ZIP file, and swipe to confirm the installation.
- Reboot Your Device:
- After flashing, reboot the device. Magisk will grant root access.
- Verify Root Access:
- Use Root Checker from the Play Store to verify if root access is successfully granted.
- If using Magisk, the Magisk Manager app will also show a green checkmark to confirm root.
Post-Rooting Steps for Android Devices:
Once your Android device is rooted, follow these steps to ensure everything is working optimally:
1. Verify Root Access
To confirm that your device is successfully rooted:
- Root Checker: This app is designed to check root status by confirming the presence of root management binaries like su.
- Magisk Manager: If you used Magisk to root, you can check the app for a green checkmark to confirm root access.
2. Explore Root-Only Apps
Rooting opens up the ability to install special apps that require superuser permissions:
- Titanium Backup: Backup all your apps, app data, and system settings for full device protection.
- AdAway: Block ads across apps and websites by modifying your device’s host file.
- Greenify: Optimize battery and system performance by hibernating unused apps.
- Viper4Android: Customize your audio experience with advanced sound tweaks and enhancements.
3. Maintain Security
Rooting exposes your device to additional risks, so take steps to maintain its Security:
- Be Cautious with Root Apps: Only install root apps from trusted sources like F-Droid.
- Install Antivirus: Apps like Malwarebytes and Avast can help protect your device from malware.
- Manage Updates Carefully: Rooted devices may not support OTA updates, so it’s safer to manually flash updates through TWRP.
- Unroot When Necessary: If security or warranty issues arise, you can unroot your device via Magisk, which allows for restoring the stock boot image and relocking the Bootloader.
Troubleshooting Common Issues After Rooting:
Rooting an Android device can introduce some challenges. Here’s how to solve common problems:
- Device Won’t Boot After Rooting: If your device is stuck in a boot loop or isn’t turning on after rooting, you can use recovery tools like TWRP to restore the stock firmware or a backup.
- Apps Not Working on Rooted Device: Some apps (e.g., banking apps) may detect root and refuse to run. Magisk’s Hide feature can help mask root access from specific apps.
1. Boot Loops: Causes and How to Fix Them
What is a Boot Loop? A boot loop happens when your Android device fails to start properly, continually rebooting without ever reaching the home screen. It’s like being stuck in a never-ending cycle of restarts. This can occur if you’ve flashed a custom ROM, installed an incompatible update, or performed an improper root process.
Causes of Boot Loops:
- Incompatible ROM or Kernel: Installing a custom ROM or kernel not designed for your device model can cause conflicts, leading to a boot loop.
- Corrupt System Files: Interruptions during flashing (like pulling the cable or battery) can damage system files, causing your Phone to fail to boot.
- Magisk or TWRP Errors: An incomplete or incorrect Magisk installation or a failed TWRP flash can also lead to boot loops.
How to Fix Boot Loops:
- Boot into TWRP Recovery: If you have TWRP installed, try clearing the cache or performing a factory reset.
- Go to Wipe > Advanced Wipe and select Dalvik Cache, Cache, and System, then swipe to confirm.
- You can also try flashing a stable stock ROM if the custom ROM you’re using is causing the issue.
- Reflash Stock Recovery: If the problem is due to a TWRP or other custom recovery, try flashing the stock recovery image to restore your device’s stability.
- Use ADB Commands: If you can access ADB, use commands to wipe data or flash a working image:
adb shell twrp wipe cacheBe sure to back up your data before performing any of these fixes.
2. Bricking Devices: How to Recover from a Soft Brick
A soft brick refers to a device that doesn’t boot correctly but still shows signs of life (like the boot logo or access to the Bootloader). This can happen after a failed root or ROM flash.
Causes of Soft Bricks:
- Failed Root or ROM Flash: Improper flashing of a root or ROM can corrupt your system files, resulting in a soft brick.
- Bootloader Unlock Issues: Problems during the bootloader unlocking process can leave the device stuck in recovery or bootloader mode.
Recovery Steps:
- For Samsung Devices (Using Odin):
- Odin is a special tool used to flash stock firmware on Samsung devices. If your Phone is soft-bricked, you can use Odin to restore it by flashing the correct firmware.
- Download the firmware for your specific device from a trusted source.
- Boot your device into Download Mode (Power + Volume Down + Home button) and connect it to your computer.
- In Odin, load the PDA/AP file and click Start to flash the firmware.
- For Other Devices (Using Fastboot):
- If your device uses Fastboot (like Google Pixel), you can flash the stock firmware using Fastboot commands.
- Download the official factory image for your device and enter Fastboot mode with the following:
adb reboot bootloader- Flash the factory image with the following:
fastboot flashallThis will restore your device to its original state.
Reversing Root: How to Unroot and Restore to Factory Settings
If you want to unroot your device—whether for troubleshooting, warranty purposes, or personal preference—here’s how to return it to its factory settings.
Steps to Unroot:
- Using Magisk:
- Magisk makes it simple to unroot. Open Magisk Manager, go to the Uninstall option and choose to either fully uninstall Magisk or restore the boot image to the stock version.
- Flashing Stock Firmware:
- For a complete reset to factory settings, you can use Odin (for Samsung) or Fastboot (for other devices) to flash the stock firmware. This will erase all data and system modifications, restoring the device to its original state.
- Use the same steps you’d follow to recover from a soft brick.
- Relock the Bootloader (if necessary):
- After unrooting, you should relock your Bootloader to secure the device and restore its warranty.
- For Google Pixel or OnePlus devices, use the Fastboot command:
fastboot oem lock
Is Rooting Still Worth It in 2024?
Rooting an Android device has traditionally been a way to gain full control, offering features like custom ROMs, system tweaks, ad-blocking, and more. However, in 2024, Android has evolved, and rooting is no longer as necessary. Here’s why:
1. Changes in Android Security and Features
Android has introduced many security measures and features that make rooting less appealing:
- Google Play Protect: Built-in malware protection continuously scans apps for threats, reducing the need for third-party antivirus apps that may used on rooted devices.
- Verified Boot: This ensures only trusted software runs on your device, preventing unauthorized system modifications. While this improves Security, it also makes rooting harder.
- Scoped Storage: With Android 10 and newer, apps are restricted from accessing the data of other apps. This eliminates the need for root access to modify or manage app data.
2. Improvements in Customization and Performance
- Built-in Customization: Android now offers more customization options like dark mode, gesture controls, and theme customization, features that used to require root access.
- Battery and Performance: Newer Android versions include features like Doze mode and adaptive battery, which manage background apps and processes automatically, reducing the need for custom tweaks that once required root.
3. Alternatives to Rooting
If you want similar benefits without rooting, here are some alternatives:
- Custom Recovery (TWRP): You can install a custom recovery like TWRP to flash custom ROMs and backup data, as well as install Magisk for systemless root without permanently modifying your system files.
- Magisk Without Full Root: Magisk allows you to modify the system without actually rooting your device. It offers modules for ad-blocking, customization, and more and can be installed through a custom recovery.
- Automation and Apps: Apps like Tasker and Greenify can provide automation and battery-saving features once exclusive to rooted devices.
Ad-blocking and Privacy Apps: Tools like AdGuard and DuckDuckGo can block ads and enhance privacy without root access.
FAQs
Can you sell a rooted phone?
Of course, you can.
Can I unroot my phone?
Yes, Briefly explained in the above article.
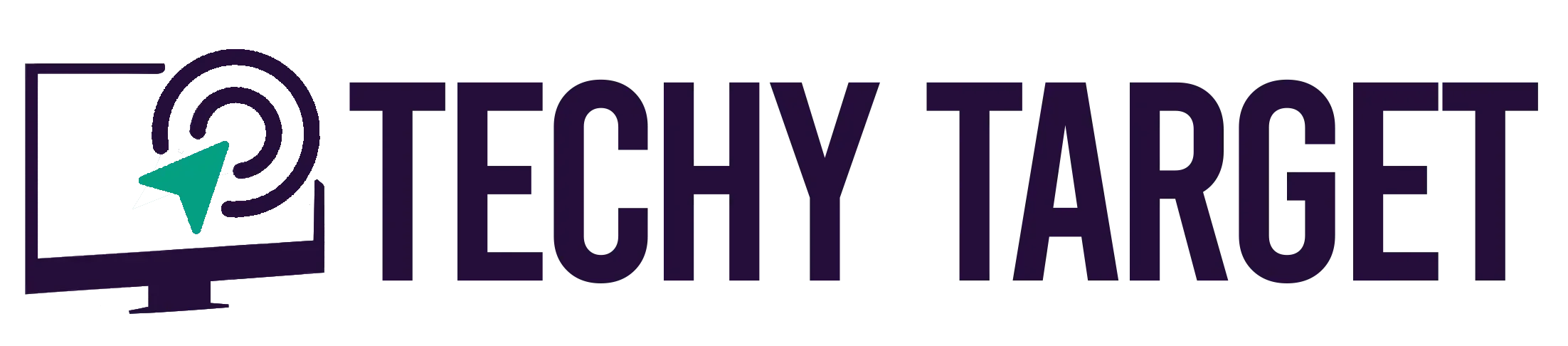






Be First to Comment